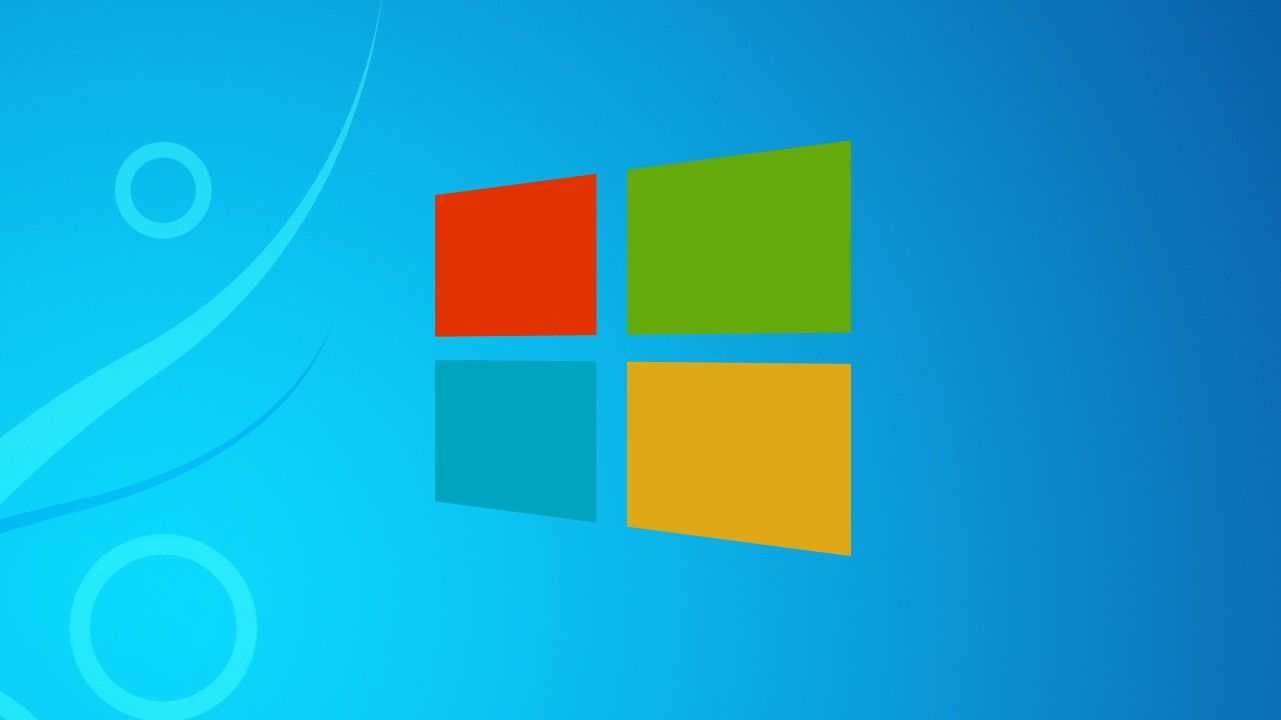Maquina Virtual de Ubuntu
Hay que perderle el miedo a Linux, y más teniendo en cuenta el largo historial de Ubuntu como distribución líder para el usuario medio gracias a su entorno fácilmente entendible por cualquiera que venga de Windows o Mac OS. Ya hemos explicado que pueden
convivir ambos sistemas operativos en diferentes particiones del disco duro, pero quizás una buena forma de autoconvencernos es probándolo sin salir de Windows. En este tutorial explicamos paso a paso
cómo configurar VirtualBox para correr cualquier versión virtualizada de Ubuntu 14.04 en Windows o Mac.
Qué necesitamos
En el blog hemos explicado varias veces
en qué consiste la virtualización: simular un equipo virtual a partir de software e instalar en él cualquier sistema operativo capaz de funcionar en ventana desde dentro de otro, compartiendo los recursos del equipo base para su funcionamiento. Es decir, que si tenemos 8GB de RAM, podemos reservar 2 de ellos a la máquina virtual, del mismo modo que podemos asignar una porción de nuestro disco duro para la creación de una unidad virtual.
Dependiendo del sistema operativo que queramos virtualizar, los requerimientos serán mayores o menores.
Por todo esto, los elementos que vamos a necesitar (todos ellos gratuitos), son los siguientes:
- Una imagen ISO de la versión de Ubuntu que queramos (también sirven discos físicos donde los hayamos montado). Dependiendo de si nuestro equipo es compatible a nivel de hardware con funciones avanzadas de virtualización, podremos correr la versión de 32 bits o la x64. En nuestras manos queda elegir Ubuntu o cualquier otro ‘sabor’ de entre los muchos disponibles.
- VirtualBox, la herramienta gratuita de virtualización desde la que configuraremos nuestra unidad ‘ficticia’.
Configurar nuestra máquina virtual
Tras arrancar VirtualBox crearemos nuestra nueva máquina virtual pulsando en el botón ‘Nuevo’. Acto seguido, nos preguntará los recursos que queremos reservar para la máquina virtual. Aunque para Ubuntu bastan 512MB de RAM, es recomendable poner 1 o incluso 2 si tenemos la suficiente.
En cuanto al espacio, los 8GB que nos recomiendan por defecto serán más que suficientes para probar el sistema operativo, pudiendo especificar si queremos reservar dicho espacio o hacer que el archivo del disco duro virtual crezca de forma dinámica según sus propias necesidades. Para curarnos en salud, siempre es recomendable fijar la cantidad previamente. El asistente de configuración nos propondrá varias opciones de configuración, pero si queremos realizar alguna modificación podremos hacerla posteriormente.
Si ya hemos grabado la distribución de Linux que nos interesa en un DVD, una vez que arranquemos la unidad virtual la detectará automáticamente y comenzará la instalación. De todas formas, también podemos arrancar directamente la imagen ISO montándola como si de una unidad virtual se tratase. Para ello, en VirtualBox (y con la máquina virtual apagada), accederemos a Configuración > Almacenamiento y montaremos un nuevo controlador IDE seleccionando la ISO como contenido.
Tanto el ratón como el teclado se usarán de forma indistinta en ambos sistemas operativos al igual que las conexiones USB y nuestra conexión de red. Dejamos para un tutorial posterior la posibilidad de compartir carpetas entre el sistema operativo servidor y cliente, aunque se puede realizar de forma intuitiva desde el apartado Configuración > Carpetas compartidas.
Instalación de Linux
El proceso de instalación de cualquier distribución basada en Ubuntu es muy intuitivo y resulta amigable para cualquier usuario poco experimentado. Nos pedirá el idioma de la instalación, la contraseña de acceso y nuestra zona horaria entre otras cosas. Cuando nos pregunte si queremos dar formato a la unidad donde se va a instalar decimos que sí. No hay que asustarse, la unidad virtual es totalmente ajena a nuestro disco duro. Simplemente se trata de un archivo con extensión VDI que se encuentra en nuestro disco duro y que se hace pasar por una unidad física.
Una vez finalizada la instalación tendremos que reiniciar la unidad virtual. En caso de que hayamos montado la ISO manualmente tendremos que desactivarla desde el menú de Configuración de VirtualBox.
Configurar el escritorio para aumentar la resolución
Por defecto, la resolución de este Ubuntu virtualizado será de 640×480, a todas luces insuficiente para casi cualquier tarea. Para hacer la ventana del navegador adaptable y poder ejecutar el sistema operativo en pantalla completa a la resolución nativa de nuestro monitor tendremos que instalar las ‘Guest Additions’, un conjunto de controladores de virtualización que permitirán hacerlo.
Para ello, en el menú superior de la propia ventana de virtualización accederemos a la opción Dispositivos > ‘Insertar imagen de CD de las Guest Additions’. Al hacerlo, se montará automáticamente un disco virtual que al autoarrancarlo abrirá una ventana de terminal e instalará los archivos necesarios previa solicitud de la contraseña de administrador que habremos elegido durante la instalación de Ubuntu. Cuando finalice, y tras reiniciar nuestra máquina virtual, tendremos nuestro Ubuntu a pleno rendimiento.